Ubuntu 20,04 LTS rilis kurang dari sebulan lagi. Ini memiliki banyak perubahan visual dan beberapa peningkatan kinerja. Jika Anda masih menggunakan Ubuntu 18.04 LTS, Anda akan menemukan Ubuntu 20.04 luar biasa indah dengan tema Yaru yang gelap.
Terlihat bagus, bukan? Jika Anda senang dengan Ubuntu 20.04 dan tidak bisa menunggu hingga rilis stabil terakhir pada tanggal 23 April, Anda dapat mulai menggunakannya bahkan hari ini. Ini cukup stabil dan bahkan bisa membantu tim Ubuntu dalam menguji rilis ini.
Selalu ada opsi untuk mengunduh build harian dan menginstalnya kembali. Tetapi jika Anda menggunakan Ubuntu 18.04 atau Ubuntu 19.10, Anda dapat meningkatkan ke Ubuntu 20.04 beta dari sistem yang ada.
Cukup aman dan mudah untuk memutakhirkan dari sistem yang ada karena Anda tidak kehilangan pengaturan sistem dan file lainnya. Tidak seperti instalasi baru, Anda tidak perlu menginstal ulang semua perangkat lunak dari awal di sini. Direktori Beranda Anda, aplikasi (sebagian besar dari mereka), file tetap seperti ketika Anda beralih ke versi baru.
Sebelum Anda melihat langkah-langkahnya, izinkan saya menjawab beberapa pertanyaan umum tentang peningkatan ke versi beta Ubuntu.
~ Upgrade dari satu versi ke versi lain adalah proses yang mudah, tetapi Anda harus memiliki koneksi internet yang baik yang dapat mengunduh beberapa GB data dengan kecepatan yang baik.
~ Memutakhirkan ke versi yang lebih baru menonaktifkan repositori pihak ketiga (PPA yang Anda tambahkan sendiri). Beberapa PPA ini mungkin belum tersedia untuk versi baru. Anda dapat secara manual mengaktifkan PPA setelah peningkatan.
~ Memiliki cadangan data penting Anda di disk USB eksternal selalu disarankan. Cukup salin semua file penting Anda dari Dokumen, Gambar, Musik, Unduhan, dan tempat lain dan letakkan di USB eksternal atau hard disk.
~ Setelah Anda memutakhirkan ke versi yang lebih baru, Anda tidak dapat kembali ke versi yang lebih lama yang Anda gunakan. Menginstal ulang versi yang lebih lama adalah satu-satunya pilihan.
~ Jika Anda meningkatkan ke versi Ubuntu 20.04 beta, Anda tidak perlu menginstalnya lagi ketika versi stabil akhir dirilis. Cukup perbarui sistem Ubuntu Anda secara teratur dan Anda sudah akan menggunakan 20,04 yang sama saat dirilis.
~ Anda tidak dapat memutakhirkan ke Ubuntu 20.04 langsung dari Ubuntu 16.04, 17, 18, 19.04.
Mari kita lihat langkah-langkah untuk meningkatkan ke Ubuntu 20.04 beta dari Ubuntu 19.10 dan 18.04.
Langkah Pertama: Pastikang Setelan/Pengaturan Sudah benar
Pergi ke Software & Update Aplication

Di tab Pembaruan, periksa bahwa Beri tahu saya tentang versi Ubuntu baru diatur ke “For long term support versions”:

Hal ini akan memuat ulang Software Repository Cache.
Langkah 2: Perbarui sistem Anda untuk setiap pembaruan perangkat lunak yang tertunda
Setelah Anda memiliki pengaturan yang benar, buka terminal (gunakan Ctrl + Alt + T pintas di Ubuntu) dan gunakan perintah berikut untuk memperbarui sistem Ubuntu Anda:
sudo apt update && sudo apt full-upgrade
Fungsi apt full-upgrade penuh atau dist-upgrade sama dengan ‘apt upgrade’ tetapi itu akan menghapus paket yang diinstal saat ini jika diperlukan untuk meningkatkan sistem secara keseluruhan (mis. Versi upgrade).
Sistem Anda mungkin meminta untuk memulai kembali setelah menginstal pembaruan. Tidak apa-apa. Mulai ulang dan lanjutkan peningkatan ke rilis beta dari langkah 3.
Langkah 3: Jalankan manajer pembaruan dengan opsi peningkatan rilis pengembangan
Sekarang Anda telah menginstal semua pembaruan yang diperlukan, Anda dapat membuka manajer pembaruan tetapi dengan opsi -d. Opsi -d memberitahukannya untuk mencari rilis pengembangan.update-manager -d
Mungkin perlu beberapa menit sebelum memberi tahu Anda bahwa versi baru Ubuntu tersedia.

Tekan tombol upgrade ketika Anda melihat pesan di atas.
Langkah 4: Mulai memutakhirkan ke Ubuntu 20.04 beta
Prosedur peningkatan lainnya pada dasarnya menunggu pembaruan unduhan dan mengklik oke di mana pun diminta.

Tekan tombol Upgrade dan ikuti instruksi yang ada pada layar.

Anda mungkin diberi tahu bahwa semua sumber pihak ketiga telah dinonaktifkan. Pada titik tertentu, ini juga akan memberi tahu Anda tentang paket yang akan ditingkatkan, dihapus, dll. Ia juga akan menanyakan apakah Anda ingin menyimpan paket usang atau tidak. Saya lebih suka menghapusnya.
Bergantung pada kecepatan internet Anda, upgrade mungkin memakan waktu beberapa jam. Setelah proses pemutakhiran selesai, Anda akan diminta untuk memulai ulang sistem Anda.

Mudah bukan? baiklah selamat mencoba dan selamat menikmati fitur-fitur terbarunya.
Sumber: itsfoss.com
Advertisement


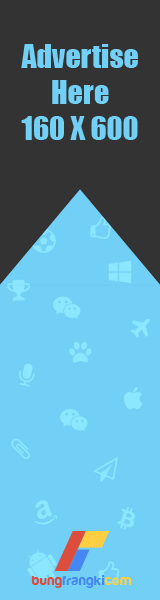


EmoticonEmoticon